- Kenmore refrigerator water filters
- Whirlpool refrigerator water filters
- Samsung refrigerator water filters
- GE refrigerator water filters
- LG refrigerator water filters
- Frigidaire refrigerator water filters
- KitchenAid refrigerator water filters
- Maytag refrigerator water filters
- Kenmore Elite refrigerator water filters
- Estate refrigerator water filters
- GE Profile refrigerator water filters
- Amana refrigerator water filters
- Bosch refrigerator water filters
- Dacor refrigerator water filters
- Electrolux refrigerator water filters
How to set up Google Nest Doorbell to Wi-Fi


Once you get your Google Nest Doorbell installed and wired up, you’ll need to connect it to your Wi-Fi network to take advantage of its security features such as mobile notifications, remote control, video streaming and video recording. When connected to Wi-Fi, the Google Nest Doorbell lets you check on your doorway at any time. You can also view a 3-hour snapshot history from your smartphone.
Download the Nest app
You’ll need to download the free Nest app on your smart phone to begin Wi-Fi set up of your Google Nest Hello video doorbell.
Find and download the Nest app from the Apple® App Store or Google Play on your smartphone. (You can skip this step if you already have the Nest app downloaded on your phone.)
Connect your Google Nest Hello video doorbell to Wi-Fi
Open the Nest app and create free, new Nest account (if you don’t already have one).
After signing in to your Nest account, touch the Plus sign to add your Nest Hello video doorbell to the Nest app. If you already have another Nest device or devices connected to your Nest app, touch the Gear icon at the top right corner of the screen then select Add Product from the settings menu.
Allow the Nest app to use your phone’s camera and scan the QR code on your Nest doorbell. You can also scan the QR code that’s on the envelope in the doorbell’s box if that’s easier. If you’re unable to scan the QR code, tap Continue Without Scanning and choose Next Doorbell (wired) from the product menu. Allow Setup to use your location and type in the 6-digit entry key on the back of the doorbell.
Follow the Nest app steps that guide you through joining the Nest Hello video doorbell to the app.
Troubleshooting Google Nest Doorbell connection problems
If you can’t find your home’s Wi-Fi network name or your Google Nest Hello video doorbell isn’t connecting to your Wi-Fi network, here are troubleshooting steps to take to fix the problem:
Wait several minutes, then try to connect the doorbell to your Nest app again.
Restart your smartphone then open the Nest app and try to connect the doorbell.
Restart your Wi-Fi router and then try connecting the doorbell to the Nest app.
Wireless interference between your Google Nest Hello doorbell and your Wi-Fi router can prevent you from connecting the doorbell to the Nest app. Follow these tips to eliminate Wi-Fi interference:
Move your Wi-Fi router closer to the doorbell if possible. Moving the Wi-Fi router only a foot or 2 can eliminate interference.
Install a Wi-Fi router range-extender or repeater so the doorbell can link to the router.
Check your Wi-Fi router settings and enable channel auto-switching on the router if that feature is turned off.
Move or unplug electronic devices that could be causing Wi-Fi signal interference between your router and the doorbell.
Once you get your Google Nest Hello video doorbell installed, you’ll be able to enjoy the convenience and security of your new connected device. After connecting your doorbell in the Nest app, you can also add it to your home in the Home app to enjoy additional, seamless connectivity.
If you’re just in the beginning stages of adding smart devices to your home, consider adding these additional Smart assistants and networking devices to help you easily monitor and control practically everything in your home.
Effective articles & videos to help repair your office
Office and smart products articles | Sears PartsDirect
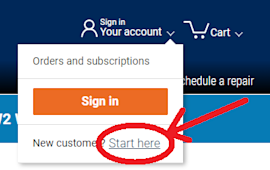
Learn about all the convenient features on our Sears PartsDirect website that make your parts purchases easier.…

Get answers to frequently asked questions about Sears and Sears PartsDirect.…

Learn what the Amazon Fire Stick Lite video streaming device does.…